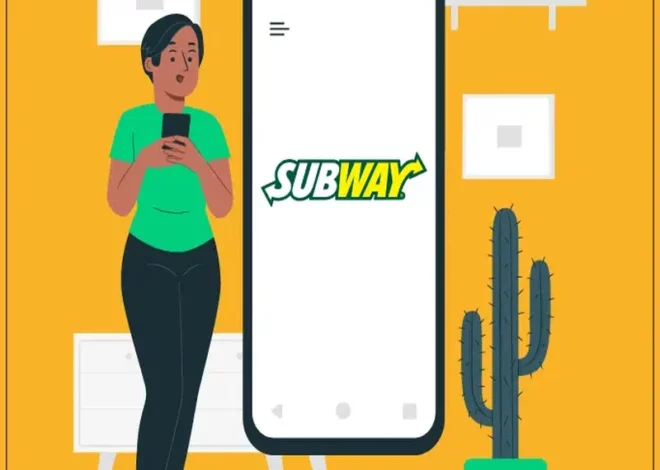Enhance Your TikTok Videos: How to Trim a Sound on TikTok

TikTok is a popular social media platform known for its short-form videos and engaging content. With millions of users worldwide, TikTok offers a vast library of sounds and music clips that users can incorporate into their videos. However, sometimes the sound you want to use is too long or contains unwanted portions. In such cases, trimming the sound becomes essential. This article will guide you through trimming a sound on tiktok, allowing you to customize your videos precisely.
Step 1: Select the Sound
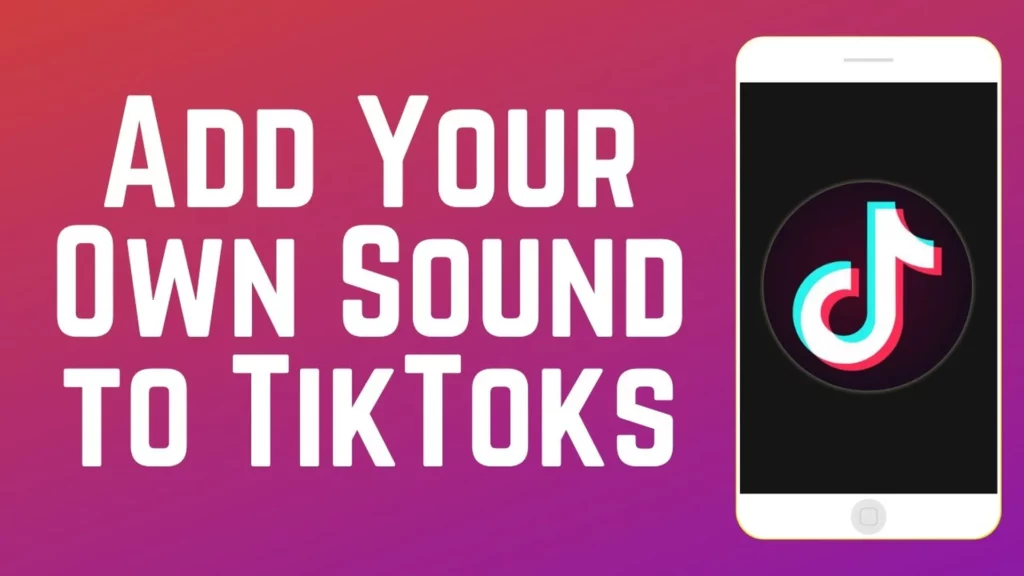
how to trim a sound on tiktok Before cutting a sound on TikTok, choose the sound you want to work with. TikTok provides an extensive collection of sounds you can access by tapping the “+” button on the app’s main screen. Once you’ve found the sound you want, tap on it to open the sound page.
Step 2: Access the Sound Editor
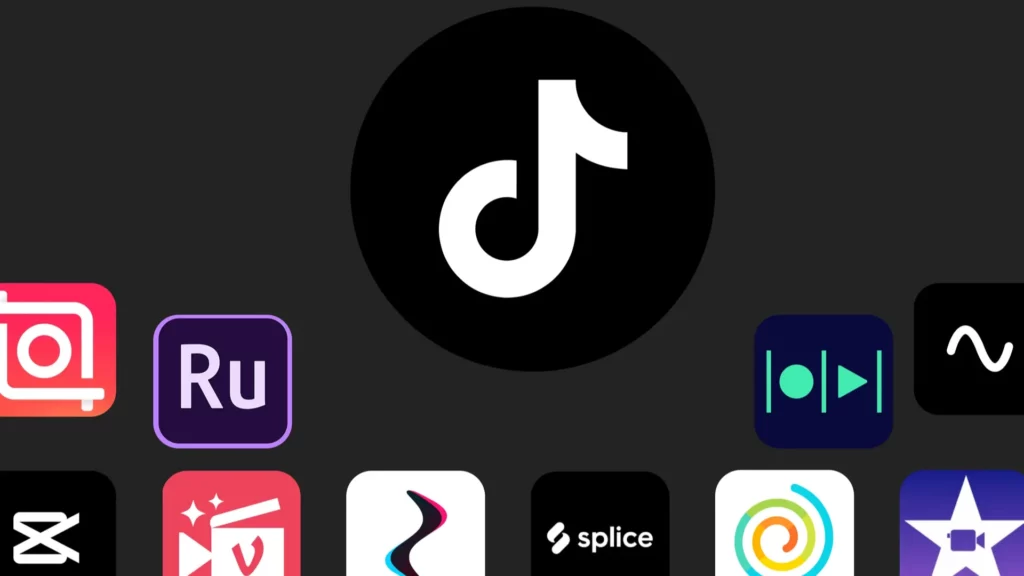
how to trim a sound on tiktok Once you are on the sound page, you will see a “Use this sound” button. Tap on it to open the TikTok video editor. You can now record a video using the sound or an existing video from your gallery. After selecting the video, you will see the sound waveform at the bottom of the screen.
Step 3: Trim the Sound
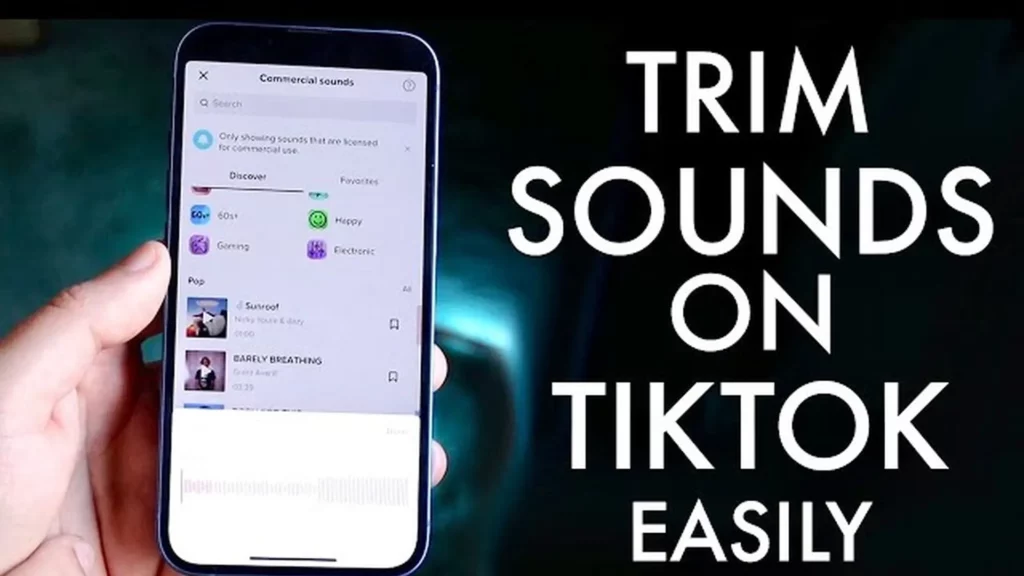
how to trim audio on tiktok To trim the sound, locate the “Trim” button at the bottom of the screen, just above the sound waveform. Tap on it to access the sound trimming interface. Here, you will find two sliders, one at the beginning and one at the end of the waveform.
Step 4: Adjust the Trim Points
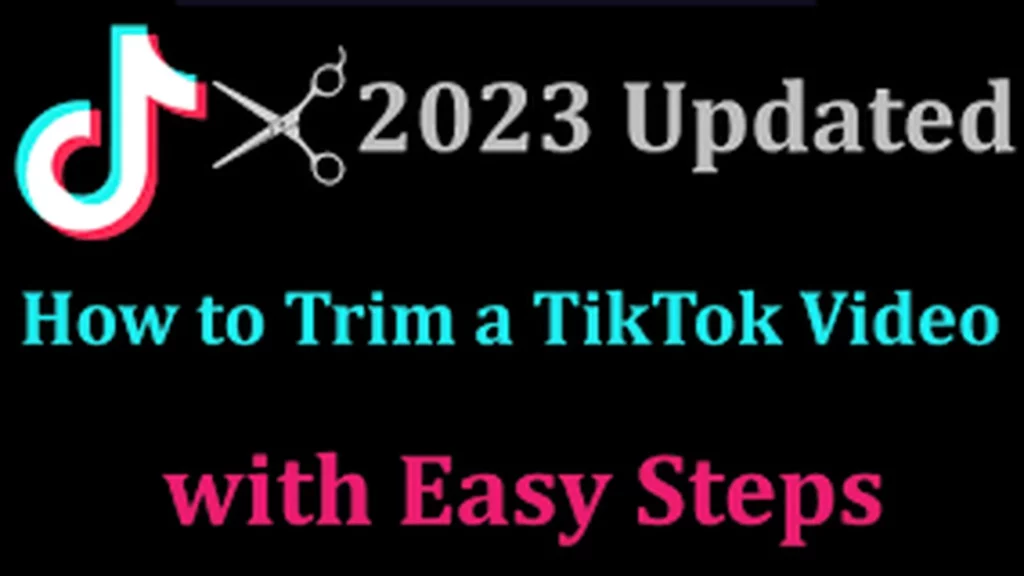
how to trim sound on tiktok To set the starting point of the sound, drag the left slider to the desired location. Similarly, to set the ending point, remove the right slider. As you adjust the sliders, the sound preview will play, allowing you to confirm if the trimmed section sounds as intended. You can fine-tune the trim points by dragging the sliders back and forth until you achieve the desired sound segment.
Step 5: Save and Use the Trimmed Sound
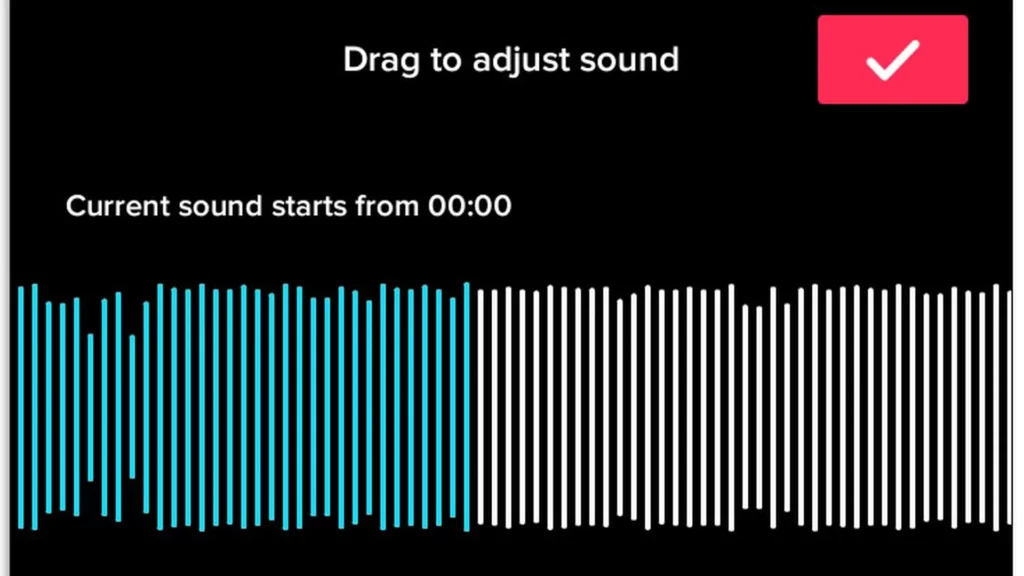
how to trim a sound on tiktok After successfully trimming the sound to your liking, tap the “Save” button to apply the changes. You will then be directed back to the TikTok video editor, where you can record or upload your video. The trimmed sound will now play only within the specified trim points, ensuring that your video aligns perfectly with the desired audio.
Advanced Tips for Sound Trimming on TikTok

Use the Zoom Function for Precise Trimming
how to trim tiktok audio tiktok offers a proper zoom function When working with a sound that requires precise trimming. To access it, simply pinch your fingers together on the sound waveform.
This action will zoom in, allowing you to see smaller waveform sections in more detail. This feature is handy when making fine adjustments to your trim points, ensuring a seamless transition between the sound and video.
Experiment with Fade-In and Fade-Out Effects
Adding fade-in and fade-out effects to your trimmed sound can create a smooth and professional transition between different parts of your video. TikTok provides the option to apply these effects within the sound editor.
Tap the “Effects” button near the trim sliders to access them. You can choose the desired fade effect from there and adjust its duration. By utilising these effects, you can enhance the overall audio experience of your TikTok videos.
Troubleshooting Sound Trimming Issues on TikTok
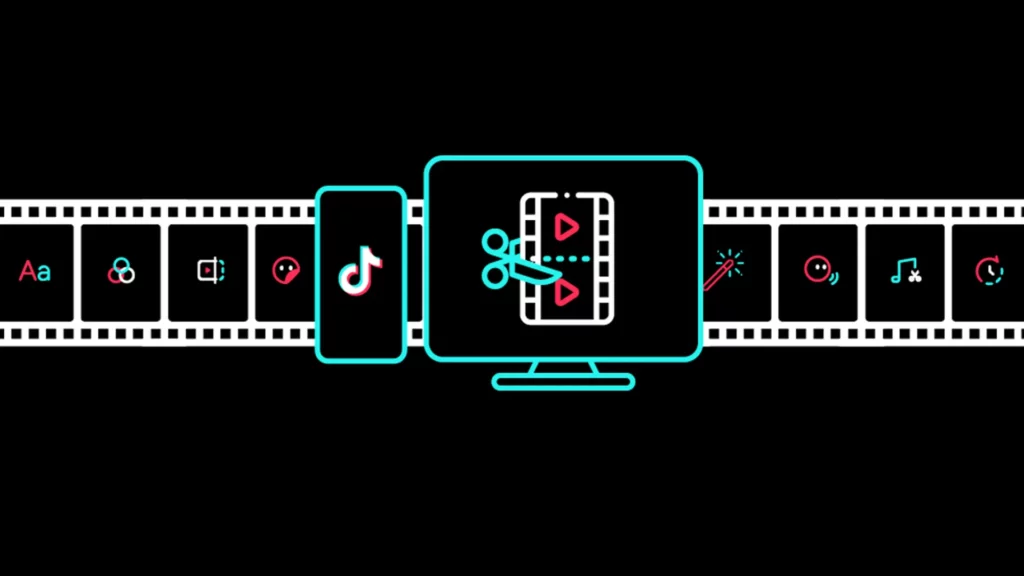
The Sound Doesn’t Play Correctly After Trimming
how to trim music on tiktok If you encounter an issue where the sound doesn’t play correctly after trimming, ensure that you have set the trim points accurately. Sometimes, slight misplacements of the sliders can result in unintended audio cuts or overlaps.
Double-check the positions of the sliders and adjust them as needed. Additionally, try closing and reopening the TikTok app to refresh the sound trimming settings.
Unable to Save the Trimmed Sound
If you’re having trouble saving the trimmed sound, ensure a stable internet connection. Poor connectivity can disrupt the saving process. Try switching to a different Wi-Fi network or using mobile data. If the issue persists, consider updating your TikTok app to the latest version or restarting your device.
The Trimmed Sound Doesn’t Match the Video
Sometimes, the trimmed sound may align differently with your video, resulting in timing consistency. Adjust the trim points by moving the sliders slightly forward or backwards to fix this.
Additionally, pay attention to any delay or lag in the sound playback during the editing process, as it could affect synchronisation. You can ensure better alignment by fine-tuning the trim points and monitoring the sound and video together.
Conclusion
Trimming a sound on TikTok opens up a world of creative possibilities, allowing you to craft engaging videos with precisely tailored audio. By employing advanced techniques such as zooming for precision, fade-in and fade-out effects, and troubleshooting common issues, you can take your sound editing skills on TikTok to the next level. With practice and experimentation, you can create captivating content that stands out from the crowd and keeps your audience hooked. So, dive into the world of sound trimming on TikTok and let your creativity soar!