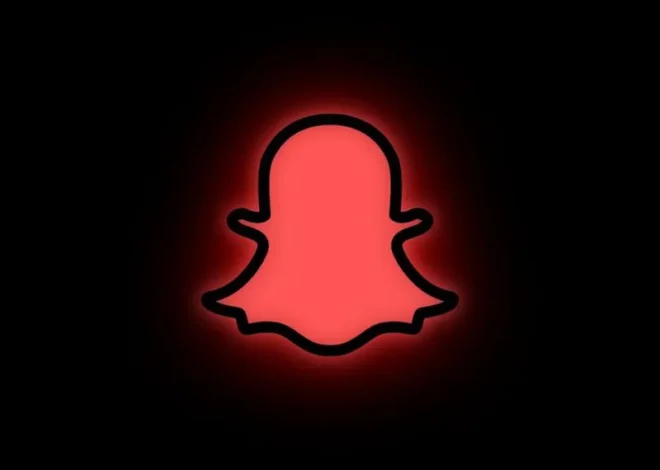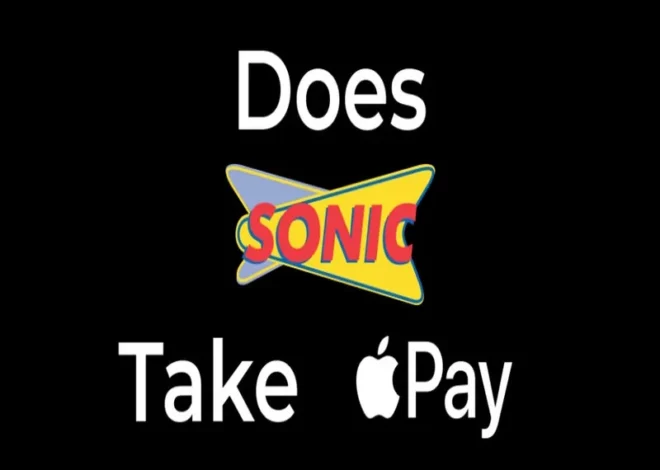Fixing Modern Setup Host High CPU/Disk Usage on Windows 10
The “modern setup host” procedure can be to blame if your Windows 10 device uses a lot of CPU or disc space. New updates and upgrades are installed through this procedure, which is connected to the Windows Update system. It occasionally can use a lot of resources, which causes sluggish performance or even crashes.
How to Check Modern Setup Host Windows 10 High Disk Usage
There are numerous ways to check modern setup host Windows 10 high disk usage:
Task Manager
Using the Task Manager is the quickest approach for checking modern setup host Windows 10 high disk usage. To access it, right-click the taskbar and select “Task Manager.” You can view the current disc utilization in the Task Manager’s “Disk” section.
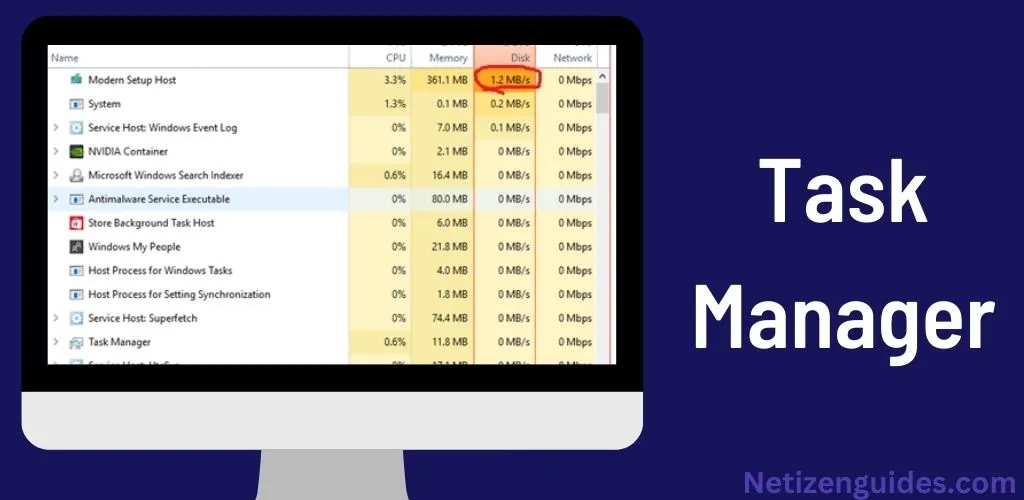
File Explorer
Open File Explorer and right-click the drive you wish to check to view the disc use. You may view the disc utilization on the “General” page by selecting “Properties.”
Command Prompt
You can also use the Command Prompt to check disc use. Open Command Prompt as administrator, then type “fsutil volume disk free C:” to accomplish this. It should substitute the drive letter you want to examine for “C:.”
Storage Sense
Windows 10 also comes with an integrated function called “Storage Sense” that can provide you with a summary of disc utilization. Go to “Settings” > “System” > “Storage” to access it. You can view a breakdown of disc utilization in this section by selecting from the options for “Apps & games,” “Documents,” and “System & reserved files.”
Third-Party Tools
Additional third-party programs, such WinDirStat, TreeSize Free, and Disk Inventory X can give more specific information on disc usage.
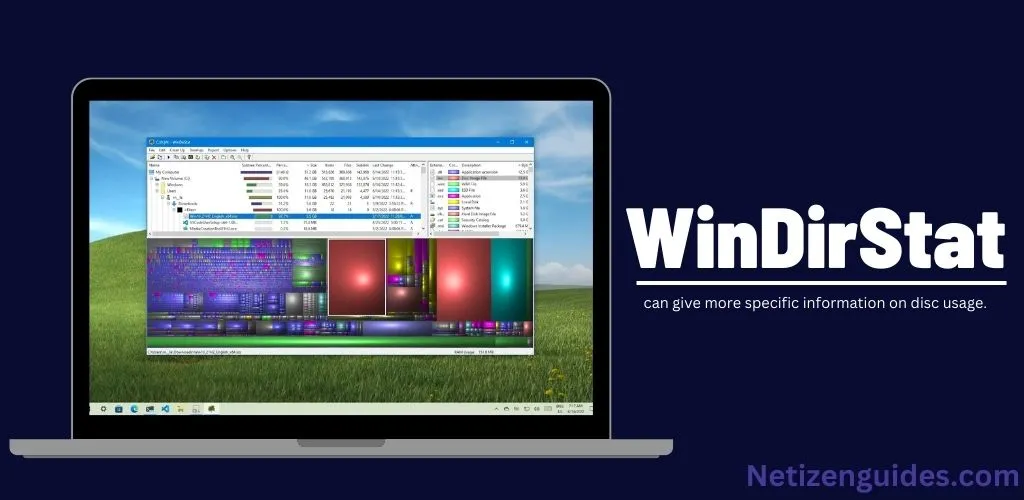
These techniques simplify evaluating disc use in Windows 10 and identifying the files and folders that consume the most space.
What Does Windows 10’s Modern Setup Host Mean?
The part of Windows 10 called the modern host setup is responsible for setting up, maintaining, and updating the software. It is used both when installing Windows updates and throughout the setup process. It commonly goes by “SetupHost.exe” and operates in the background.
You Can Take the Following Actions to Resolve the Modern Host Setup Situation:
Restart the Windows Update Service
Restarting the Windows Update service is the first step in resolving modern setup hosts high CPU/disk consumption. Press (window key) “Win + X” and choose “Windows PowerShell (Admin)” from the list to accomplish this. Run the net stop wuauserv command after that (without quotes).to restart the service.
Temporarily Disable Windows Update
If restarting the Windows Update service does not resolve the problem, you can try temporarily turning off the service. Hit “Win + R,” enter “services.msc” (without the quotes), then press “Enter” to accomplish this. Select “Windows Update” from the list with the right click. Set the “Startup type” to “Disabled” after selecting “Properties.” Tap “Apply” and then “OK.”
Use the Windows Update Troubleshooter
Use the Windows Update Troubleshooter to resolve Windows Update problems. Windows 10 comes with a built-in troubleshooter. To utilize it, locate the “Windows Update” option under “Settings > Update & Security > Troubleshoot.”
Pursue these suggestions after selecting “Run the troubleshooter.”
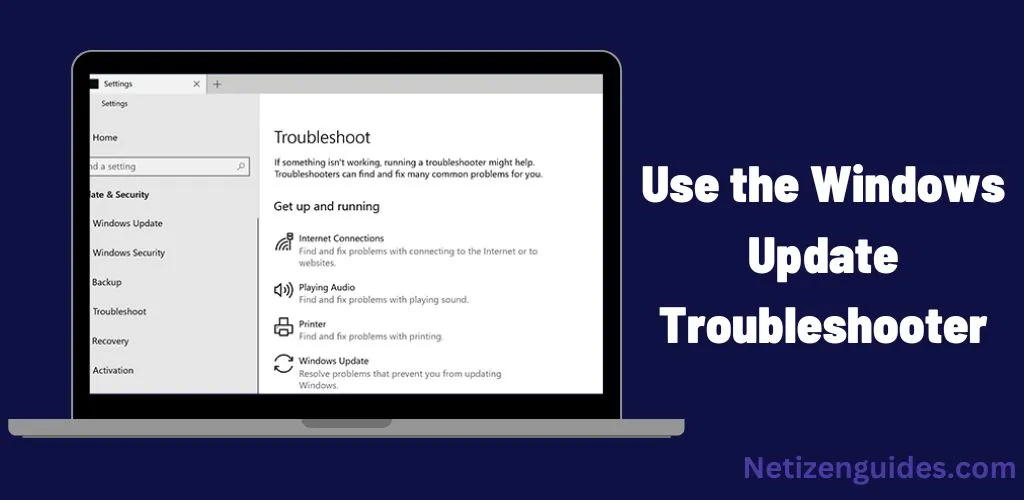
Delete the Folder for Software Distribution
Eliminating the “software distribution folder” is another option. Temporary files for Windows updates are kept in this folder, which occasionally develops corruption and uses many resources. Use these steps to erase it:
- Select “Windows PowerShell (Admin)” by pressing (window key)”Win + X.”
- To disable the Microsoft Update service, type “net stop wuauserv.”
- Delete the software distribution folder for WindowsSoftware Distribution
- To Restart the Windows Update service, you can use the command “net start wuauserv.”
Attempt a Clean Boot
If the methods above do not resolve the issue. This procedure helps you determine whether any third-party software is the source of the high resource utilization because it boots Windows with the bare minimum of drivers and services. Track these measures to complete a clean boot:
- By pressing (window key) “Win + R,” enter “msconfig” (without the quotations)
- Select the Hide all Microsoft services option in the Services tab on the checkbox and then Click “Disable all.”
- “Open Task Manager” can be found by selecting the “Startup” tab
- Right-click each startup item in Task Manager and choose “Disable.”
- Return to the System Configuration window and click “Apply” after quitting Task Manager.
- Try restarting your device to determine if the problem still exists
Disable Fast Startup
Windows 10 has a function called “fast startup” that makes the system boot up more quickly, but it can occasionally demand a lot of resources. Follow these steps to stop quick startup:
- Select “Power Options” under “Control Panel”
- Determine what the power buttons do
- and select “Change options that are currently unavailable.”
- Uncheck the “Turn on rapid startup” box as you scroll down
- Click “save changes.”
Check for Malware
Infestations can occasionally be the root cause of excessive CPU or disc utilization. Running a system scan is crucial to check for viruses and other dangerous applications. You can use Windows Defender Antivirus or a different antivirus program.
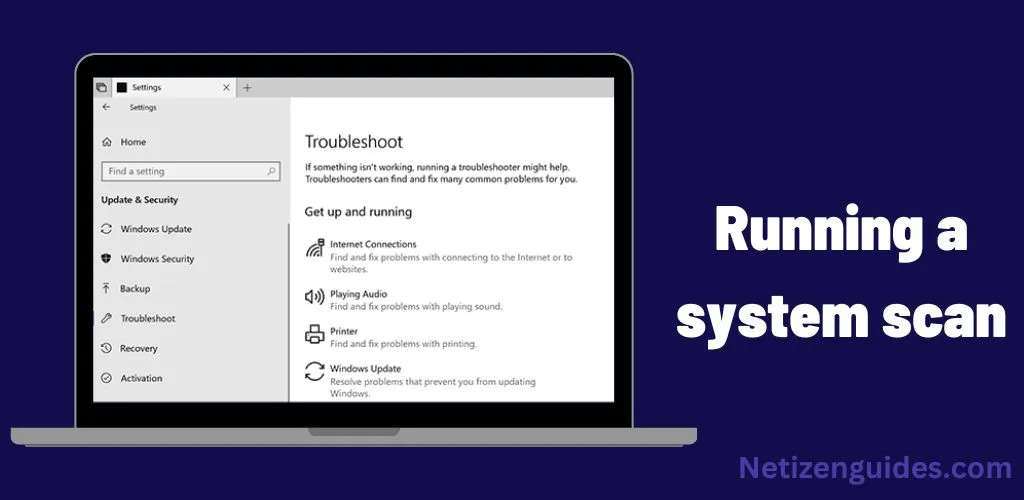
Update your Drivers
Old or damaged drivers can also consume a lot of resources. You can use a third-party program or Windows’ built-in “Device Manager” to update your drivers.
Examine your Discs Error
Disk errors might also result in high disc consumption
Take the following actions to check for disc errors:
- “Press (window key) “Win + X” and “Command Prompt” (Admin)
- Run the “chkdsk /f /r” command
- Start your computer from scratch to start the disc check procedure
Reset Windows Update Components
If the Windows Update system is causing high resource usage, try resetting the components.
1. Click “Win + X” and choose “Command Prompt (Admin).”
2. Run all the given commands:
3. “net stop wuauserv”
4. “net stop cryptSvc.”
5. “net stop bits.”
6. “net stop msiserver”
7. “ren C:\Windows\SoftwareDistribution SoftwareDistribution.old.”
8. “ren C:\Windows\System32\catroot2 catroot2.old”
9. “net start wuauserv”
10. “net start cryptSvc.”
11. “net start bits.”
12. “net start msiserver”
13. Restart the computer
Conclusion
You may do these actions to resolve Windows 10’s modern setup host high CPU/disk consumption. If the problem continues, consider contacting Microsoft support for additional guidance.